
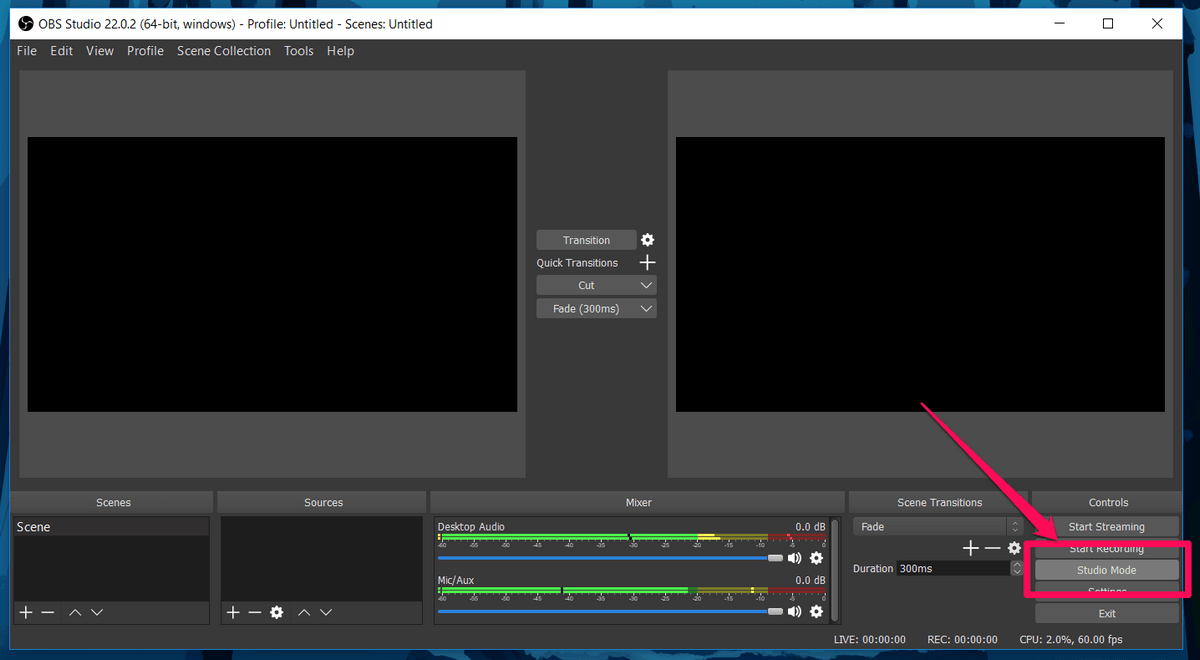
#HOW TO RECORD SCREEN WITH OBS ON MAC HOW TO#
The Simple output mode is covered automatically and the default options are recommended unless you know how to make use of the Advanced output mode correctly.
#HOW TO RECORD SCREEN WITH OBS ON MAC FREE#
You are free to tap on "General", "Output", "Audio", "Video", etc. After clicking it, you will be led to the "Settings" window and can gain access to a variety of configuration options that can make your game videos professional. The "Settings" button of OBS can be easily found in the lower right corner of the main screen. When you are done with other kinds of settings like adding scene transitions, setting up the audio mixer, applying fantastic filters, etc., you can tap the "Start Recording" button and let OBS record gameplay in the way you like. Step 3 Start to Record Games with OBS Studio.You can also adjust the volume in the "Audio Mixer" box.
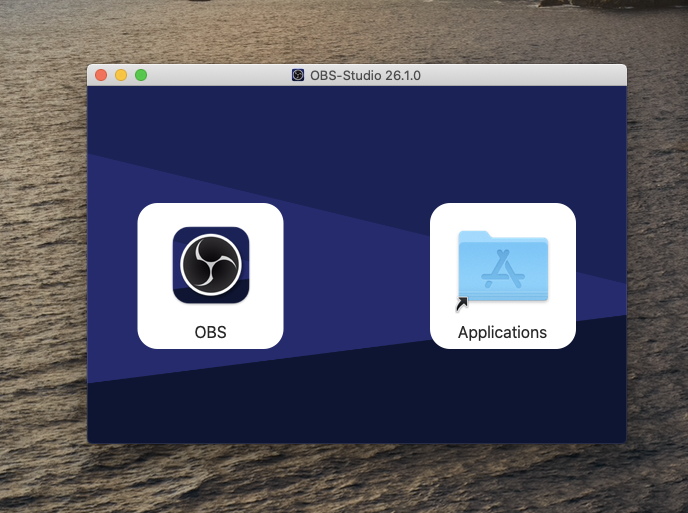
Note: Be aware that if you prefer to use the "Capture specific window" mode, you need to open your game in advance, then select its name in the Window dropdown. Normally, your game capture will show up in the OBS preview once you have your game active and apply the settings. Moreover, it will be a wise choice to leave the options on the default as shown. However, if you need to change games often, give the hotkey mode a try. Remember that the fullscreen mode will record any fullscreen game and the specific window mode allows you to specify the exact game you want to record.
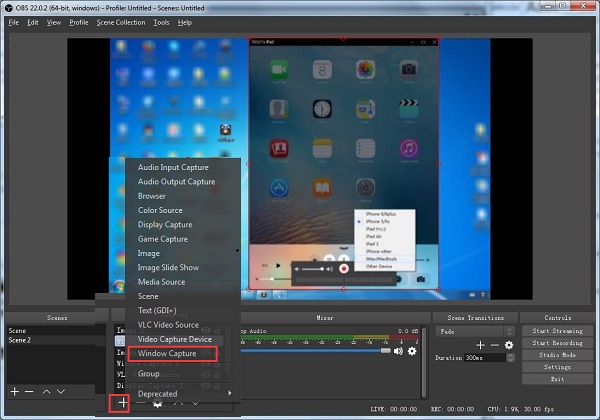
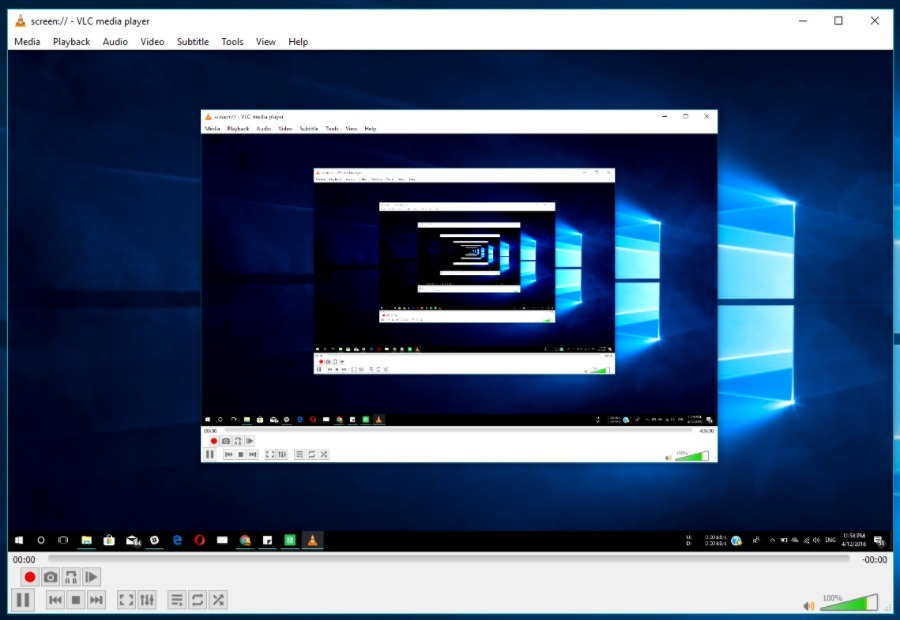
You are suggested to use one game capture per scene. Next, go to the Sources box and press the "+" button at the bottom to select Game Capture and add a new source named after your game. A scene will be created automatically when you launch OBS smoothly. After a successful installation, run OBS on your computer. Step 1 Launch OBS and Use Game Capture Source.Generally speaking, Game Capture is probably the most efficient way for you to record gameplay with obs. These default options are sufficient for most applications so there is no need to change them unless you understand what they mean and know how to do. Examples are but not limited to Force Scaling, Capture Cursor, Limit capture framerate, and Multi-adapter Compatibility. Game Capture has many other options as well that can enhance your game recording experience. The second mode enables you to select the active game you want to record, and the third mode "capture any fullscreen application" is able to detect any fullscreen game you are running on your primary monitor. It will bring you a lot of convenience especially when you need to change games often during a stream. The first mode "Capture foreground window with hotkey" allows you to designate a particular key to tell the Game Capture source which game you want to show up. This Source features several modes, including "Capture foreground window with hotkey", "Capture specific window", and "Capture any fullscreen application". A majority of games can work with Game Capture. Game Capture lets you record the game you are playing directly.


 0 kommentar(er)
0 kommentar(er)
